私、デスクトップの自作はしていますが、ノートパソコンは分解したことすらありません。何故ならノートは自分が使わないからですw
ノートパソコン遅すぎ
しかし最近仕事でノートパソコンを使わなくてはならなくなりました。今使っているものは、私が使わない前提で買った、東芝の価格コム限定モデルです。安かったんですよね・・・
調べてみると2014年モデルの模様。
CPU Core i3
RAM 4G
HDD 500G
というスペック。ほんとそこそこですよねw Windows10へアップグレードはしていますが、それにしても遅い。起動の時点で既に重くて、プログラムの立ち上げとかフリーズしたんじゃないかと思うくらい重いです。
とりあえず自分でパーツ代えてみよう
ノート自体の買い替えも考えたのですが、昔から「ノートは何買っても遅い」「コスパが悪すぎる」というイメージがあり、イマイチ買う気になりません。そこで「買い替える気になってるんだから、壊す覚悟でとりあえずバラそう」と思い立ちました。
パソコンの歴史を見ると重くなる原因というのがあります。古くはCPUの速度が足を引っ張っていたり、メモリー容量が少なすぎて重くなったり。PentiumがCore2になったあたりからHDDが足を引っ張るようになりました。
ノートパソコンの場合、未だに廉価モデルは2.5インチ5400rpmのHDDが使われており、今回のノートも同じくこのHDDを積んでいます。割高ではありますがこれをSSDに換えるだけで世界が変わるはず・・・
今回目指すのは・・・
- HDDをSSDに交換
ノートのHDDは未だに5400rpmが主流。コストや発熱の問題なのでしょうが、前回のSSD換装で余った120GのSSDに交換してみます。 - RAMを4Gから8Gへ換装
Windows10の最低スペックは64bitで2G。4Gなら充分なのですが、メモリー使用量が常に50%を超えているので、余裕を持たせて8Gにします。 - CPUも換装しようと思ったのですが、このパソコンは半田付けされているようなので見送ります。
いろいろ調べてみるとHDDはDIYでいけそう。しかしメモリーに関しては「ユーザーによるメモリ増設は不可」となっています。んーどういうことなんだろう。まぁ良くわからないけれどバラしてから考えましょうw
準備
まず500GのHDDの中身を今回はソフトで120GのSSDにクローンします。容量が小さくなる場合HDDスタンドでのクローンはできません。使用するのはEASEUS TODO BACKUP。変なプログラムも一緒に入るとかいろいろ言われていますが簡単なんですよね・・・ 実際使ってみて私の場合トラブルは起きていません。
ノートにSSDを挿したHDDスタンドをUSB接続、EASEUSを立ち上げてソースをHDD、ターゲットをSSDにし、オプションで「SSDに最適化」をチェックして実行。500Gにパンパンにデータが入っているとクローンはできませんが、私の場合Windowsシステム込みでも60Gしか入っていないので、30分もかからずにクローンができました。
クローン前にとりあえずデフラグはしておきましょう。
いざ分解
分解といっても裏蓋剥がすだけです。ネジをたくさん外してバッテリー外して、DVDドライブ外せば(ともに引き抜くだけです)もう裏蓋を外すだけ。簡単です。注意点はほとんどありません。ただ裏蓋を外すときは慎重にやらないと爪を割るかな。
ひっくり返してネジを外します。

このとき、メモリーやHDDを交換できるモデルは蓋が別についています。このモデルは全面一枚ものなので「ユーザーによる交換不可」となっているようです。

ネジを抜くとバッテリーとディスクドライブを引き抜けます。

御開帳。ディスク側から慎重に外しましょう。力技だと裏蓋や爪を割ります。

あーこれならメモリー交換も余裕ですね。HDDとメモリースロットががっつり露出します。
HDDをSSDへ換装
とりあえずHDDを外して(写真右方向へ引っこ抜くだけ)、クローン済みのSSDへもともとついていたゴム製のガイド(水色の部分)を付けなおし、本体へ換装。一旦裏蓋を締めて起動してみました。
「Oh!早!!」これだけで満足かもしれないw ビックリするくらい早くなります。やはりHDDの遅さがボトルネックになっていたんですね。本当に見違えるほど早い。コレなら普段使いできるレベル。
一応CrystalDiskMarkで測定したところ・・・
Sequential Read : 108.572 MB/s>>>262.471 MB/s
Sequential Write : 105.878 MB/s>>>115.121 MB/s
Random Read 4KiB : 0.828 MB/s [ 202.1 IOPS]>>>182.650 MB/s [ 44592.3 IOPS]
Random Write 4KiB : 1.079 MB/s [ 263.4 IOPS]>>>105.759 MB/s [ 25820.1 IOPS]
Sequential Read (T= 1) : 108.003 MB/s>>>251.265 MB/s
Sequential Write (T= 1) : 106.534 MB/s>>>111.566 MB/s
Random Read 4KiB: 0.425 MB/s [ 103.8 IOPS]>>>21.149 MB/s [ 5163.3 IOPS]
Random Write 4KiB : 1.048 MB/s [ 255.9 IOPS]>>>66.701 MB/s [ 16284.4 IOPS]
Read(読み込み)が軒並み爆上げとなっており、これがストレスの原因だったことが分かります。もとのHDDは壊れていたわけではなく、5400rpmの平均的な数値。SSDは最新どころか7年位前のものでこの違いがあります。
メモリーの換装
このモデルの場合はHDDスロットのすぐ上にメモリースロットがあり、一つは空いています。
メモリーに関してはちょっと早くなるというのもあるので、4Gを2枚購入、8Gにしてデュアルチャネルにします。
Win10は一般的な使用法ならば4Gで充分と言われていますし(動画編集やエンコードをしない利用法)、今回もSSDで充分快適ではあるのですが、ついでにやっておきましょう。
ちなみにメモリーをシングルからデュアルにする場合、できるだけ同じ製品を入れましょう。過去の経験だと、違うメーカーの場合、相性問題で認識しなかったり、普通に動いても後々おかしくなったりしました。ですから私は2枚セットで交換します。古いのもったいないですけどね。
今回はCrucialのメモリーにしました。こだわりはありませんw デスクトップで買ったやつがノントラブルなので。

装着方法は斜めに差し込み押し込むだけ。切り欠きの部分をきちんと合わせましょう。
メモリー換装後も一応起動を確認、裏蓋を占めて元に戻します。
メモリーは倍増しても体感はほとんど変わりません。ただ複数のプログラムを立ち上げたりした場合は重くなりづらくなります。ちなみにメモリー使用率は半減しています。
一応CPU-Zで確認すると・・・

8Gで認識され、DualChannelで動いています。
まとめ
私の使用法(経理ソフトとword・excel)だと、今回の換装でかなり快適なパソコンに生まれ変わりました。というか過去私が触ったノートPCでは最速です。起動や動作に関してはデスクトップ感覚と言えるでしょう。
どうしても作業スペースやキーボードサイズで総合的な利便性はデスクトップには敵いませんが、ノートパソコンとしては充分な快適性が得られました。これなら壊れるまで買い替える必要ないレベルです。
もしご自身のノートパソコンがHDDを積んでいて「遅いなぁ」と感じるならば、今回のような換装をお勧めします(もちろん自己責任で・・・)。どんなパソコンでも驚くくらい快適になると思われます。
こんなに変わるならもっと早くにやっておけばよかった・・・




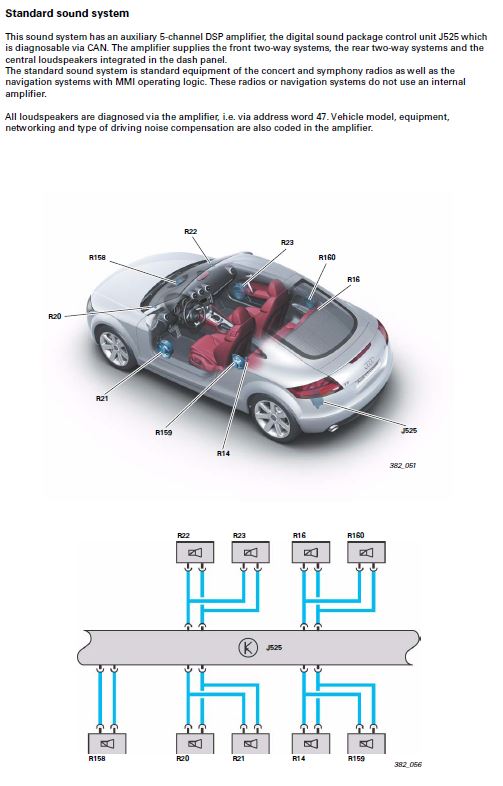
コメント