2020年の始まりにWindows7のサポートが終わりました。Windows10アップグレード対象外のノートパソコンは買い替えとあきらめて買い替えた人も少なくないと思います。
対象外のパソコンでも、ある程度のスペックがあれば、実はWindows10で運用可能。最近古いノートを復活させるなんてことをしていますが「Windows10のクリーンインストールをやってみたい!」なんて問い合わせが来るようになったので(立て続けに3件来ましたw)今更ながらWindows10のクリーンインストール方法を書いておきます。もし家に引退パソコンがあるならぜひ暇つぶしにチャレンジしてみましょう。
今回は古いデーターも全部消して、真っ新のWindows10機を作ります。メーカー謹製のソフトとか全部なくなるんで注意(メーカー側でWindows10サポートがあれば後から入れることも可能)。
また、やり方はいろいろありますが一番簡単な方法で行きます。
「全て自己責任でお願いします」とよく書いてありますが、普通壊れません。 もし壊れたらごめんなさいw
必要なもの
Windowsのプロダクトキー
直近がWindows7または8だった場合
購入時の説明書・保証書に貼ってある場合と、パソコンの裏側に貼ってある場合、バッテリー外したところに貼ってある場合があります。これが無いとインストールできてもライセンス認証ができません。今回の流れとは異なるけれどもアップグレードの場合はデジタル認証されていればOK。
現在Windows10の場合
Windows10で運用している場合、デジタル認証されていればOK。スタート>設定>更新とセキュリティ>ライセンス認証で

となっていればOK。これができていないのはマイクロソフトアカウントを作っていないため。秘密主義もいいですが作った方が何かと便利。例えばパソコンが複数台ある場合など、相互で共有できます。
おそらく日本製パソコンのみだと思いますが、一部の機種ではプロダクトキーが最初からない場合があります。Win8あたりのモデルが怪しい。
これはプロダクトキーがBIOSに紐づけられていて、新品の時のリカバリーCDで古い環境を一回インストールしないとWindows10にできません。日本製ホント面倒w
オンライン認証されていればおそらく行けると思いますが未検証です。
※Officeに関してはやはりプロダクトキーが必要になります。
Officeのバージョンアップはできません。
またプロダクトコードが無いと実質的にOfficeは無いと考えたほうが良いでです。その場合は無料の互換ソフトLibreOfficeあたりを使うことになります。
スマホかタブレットかパソコン(緊急時の情報収集用w)
「自分の機種名+windows10」で大概わかりますw このとき「エラーが出てアップグレードできない」という場合は要注意。富士通の機種はハマりやすい。
ただクリーンインストールではほぼエラーは出ません。
USBメモリー(32Gもあれば十分)
私はこれですがトランセンドって永久保証なくなってますね。5年保証です。
OSを入れるパソコン(10年前くらいまでのもの)
Win10のシステム要件
Microsoftが推奨するインストール時の最低スペックです。
私のおすすめは
CPU:Core-i3/5/7(世代問わず)
RAM:8G(最低4G)
SSD:240Gまたは256G
ネット回線:有線(Wifiでもいけます)
できれば海外メーカー(Lenovo/DELL/HP/ACER)が簡単、日本は変態機能が多すぎて作ったはいいがノンサポートが普通。
10年前だとテレビ受信機能が流行っていたのですが、テレビ機能は絶対になくなります。
こんなもんかな?これ以前のものでもスペックを満たしていれば可能。SSDなら普通以上に動きます。
せっかくやるのでSSD
HDDでもいいですが、HDDからSSDに替えると理論的に20倍、体感で4倍は早くなります。
絶対に後悔しないのでやるべきです。
これやらないならそのノート要らないレベルw
このSSD、頼まれたパソコンに片っ端から使っていますがノントラブルでいいと思います。
今回の作業は新品SSDで行いましょう。他のパソコンからSSD移植する場合、パーテーションの違いで認識できない場合があり、事前準備が必要になります。壊れることはありませんが動かなくはなりますw
ヒントはGPT MBRというパーテーションの違いをパソコンが認識できないためです。これに対処するには事前にパソコンで変更する必要があります。
工具
精密ドライバーは欲しいかな。そんなに精密じゃないけど。+ネジしか使いません。
大まかな流れ
④①で作ったUSBを挿した状態でスイッチオン・インストール前の設定
トントン拍子で行くと②からあとは30分で終わります。ハマっても最初は焦りますが、どうにかなるもんですw
Windows10インストール用USBを作る
※この作業はWindows7以降のパソコン上で行います。
Windows10は今でも無料で配布されています。
このページで「ツールを今すぐダウンロード」を選択
MediaCreationTool2004.exeがダウンロードされるのでインストール

「同意する」を押します。
「準備ができるまで少しお待ちください」となるので待ちます。

上はデータを残した状態でアップグレードします。これで「次へ」と進んでいくと、Windows10のダウンロードが始まりパソコンがWindows10に適合するか検証されます。データを残したい場合はこちらを選べばOK。もし間違えてこちらで進んでもロールバック(巻き戻し)はできるので、挑戦してもいいかも。ただし今までのゴミもそのまま持ち越すことになります。
今回は下を選びます。「別のPCのインストールメディアを作成する」となっていますが、これで造られたUSBは市販されているWindows10と同等かそれ以上(最新)のインストールディスクになります。1個持っといてもいいレベル。

この時今後32bitアプリが必要な人は32bitなのですが、通常64bitで行くべきです。32と64の違いはメモリーをどこまで使えるかと古いプログラムを使うかなのですが、32bitアプリ(ex.ロータスなど)はあまりに古すぎるのでリプレイスした方がいいと思います。
次へを押します。

これの後にWindows10のダウンロードが始まります。直接USBに入れる場合はUSBを。イメージをダウンロードしてDVDに焼くにはISOファイルを選びます。ISOの場合はHDDにダウンロードしたものを焼く感じになります。今回はUSBで行きます。DVDに比べて圧倒的に早く、シンプルです。

どのUSBに入れるのか聞かれますのでエクスプローラでUSBを確認して「次」へを押すとダウンロードが始まります。


これで100%になればWindows10のインストールディスク出来上がりです。
②SSDに変更する場合はHDDからSSDに換装
HDDをSSDに換装します。基本的にはネジ緩めて差し替えるだけ。
ノートパソコンの裏面はバッテリー以外に取れそうなところが1か所か2か所あります。ない場合はハズレでw裏側全面剥がして内部にアクセスします。富士通はこの辺りクソなノートがありますw よくわからない場合は「機種名+SSD」でググれば分解画像が出てくると思います。
裏蓋を開ける際は
電源を抜いてバッテリーを外して作業します
最悪ショートして物理的に壊れます。裏蓋開けるときはバッテリーを外すように心がけてください。
今回はAcer5750で行きます。

赤丸が蓋。黄色×がネジの位置です。上の方はおそらく何かユニットが入る部分(例えばハイスペック機用にデバイスを入れるためなど)ですが、この機種では空っぽです。

下の大きな蓋を取ります。爪でがっつり止まっていますが、こじ開けてOK。この部分で割れたことは今のところないです。心配ならヘラやピックなどをスライドさせて剥がしましょう。

ここまでいっぺんに出てくることは少ないですが、左からHDD/SSD・Wifiカード・RAMスロットが出てきます。
一応RAMに関しても触れておきます。RAMは普通なら4GあればOKですが、多いに越したことはありません。通常の使い方なら8Gで余裕がある感じ。画像加工などをするなら16Gくらいかな。私は64G積んでいますが、普通に使っている分では8Gと変わらないですw
古い機種はDDR3、最近の機種はDDR4。RAMの増設を考える場合は「機種名+メモリー増設」でググれば必要なメモリーの種類がわかります。
またこの写真は2枚挿せるようになっています。こういう時は同容量のRAMの2枚挿しで早くなると言われています(Dual Channel)。今現在2Gなら2Gが1スロットに入っていますが4Gにするなら2Gをもう一方に挿せばいいです。8Gにするなら4Gを2枚挿すのが良いです。

黄色の丸のところに爪があり、これを左右外側に広げると「パコン!」とメモリーが浮きます。

挿すときは切り欠きの部分(赤丸)に注意してググッ!っと押しこみます。この差し込みが甘いと認識しない・起動しないなんてことになります。
HDDの換装に戻ります。

通常は2.5インチのHDDにスペーサーが取り付けられていて、+ネジ1個か2個で固定されています。上の写真で言うと、裏蓋のねじ(黄色×)がHDD固定用と共用されているので既にネジはありません。
既にネジは無いので赤い部分(差込口)にあまり負荷がかからないように、HDD自体を上下にウニウニ動かしながら左に引き抜きます。

HDDのステー。左右ネジで2点止めされています。スペーサーは機種ごとに違うのでよく調べて挑みましょう。ステーを新しいものに付け替えて再度パソコンに戻します。ばらした順を逆に辿って戻せばOK

このとき差込口の方向に注意です。L字型に曲がっていますので方向に気を付けましょう。ノートはスペースが限られているので、そんなに難しくないかな。
これでHDDの換装ができました。お疲れ様ですw
今回の作業は新品SSDで行いましょう。他のパソコンからSSD移植する場合、パーテーションの違いで認識できない場合があり、事前準備が必要になります。壊れることはありませんが動かなくはなりますw
ヒントはGPT MBRというパーテーションの違いをパソコンが認識できないためです。これに対処するには事前にパソコンで変更する必要があります。





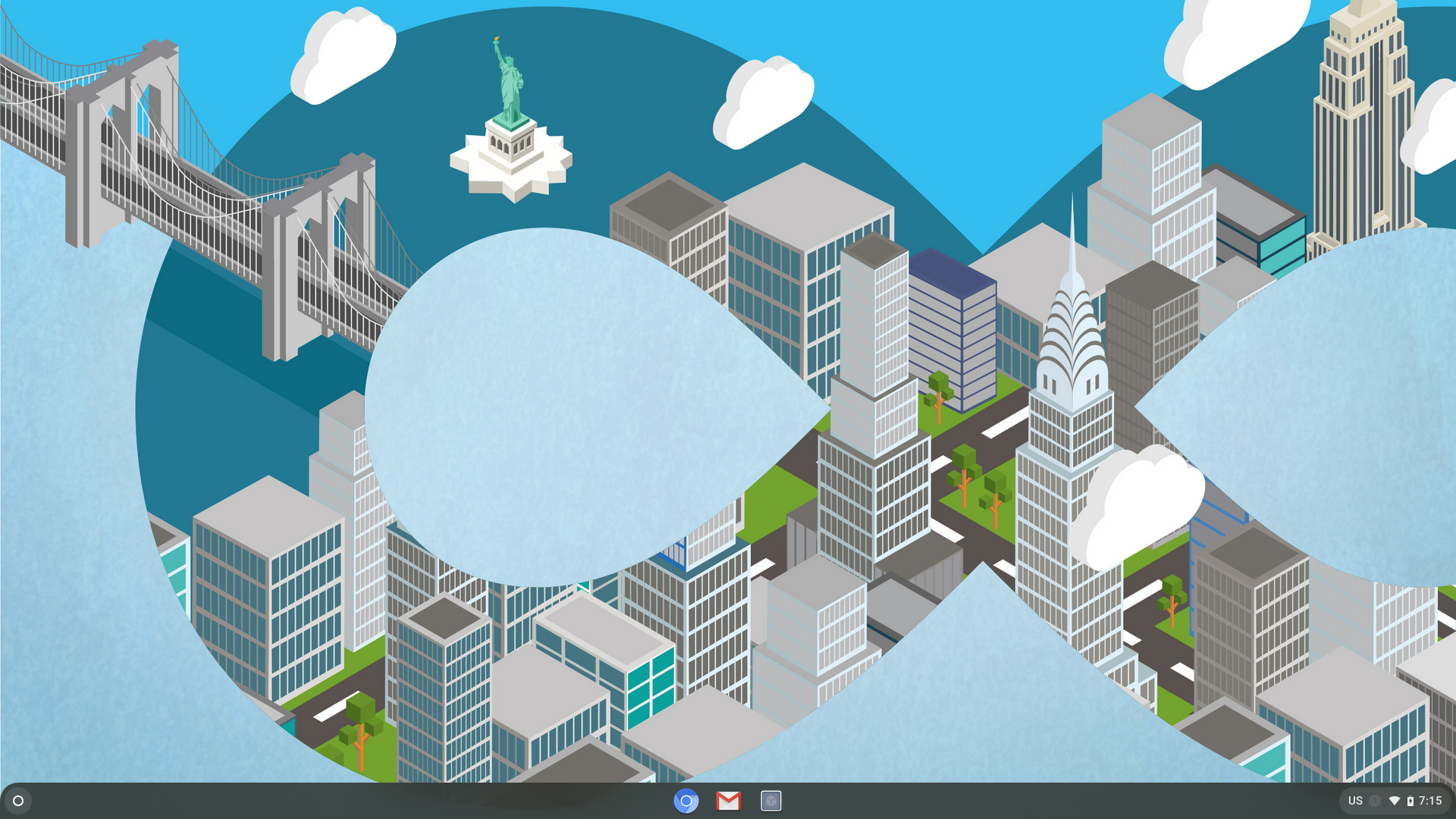
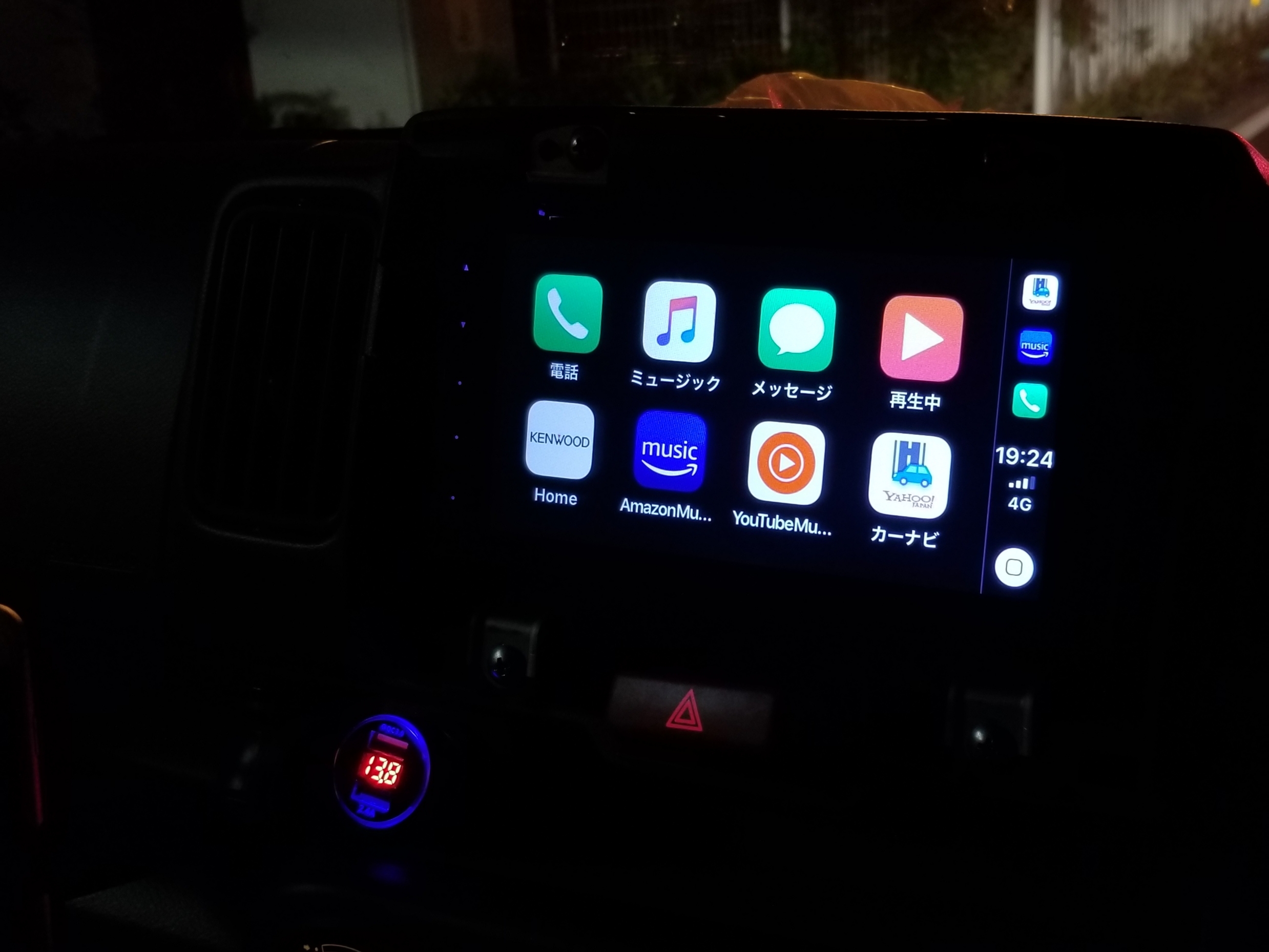
コメント